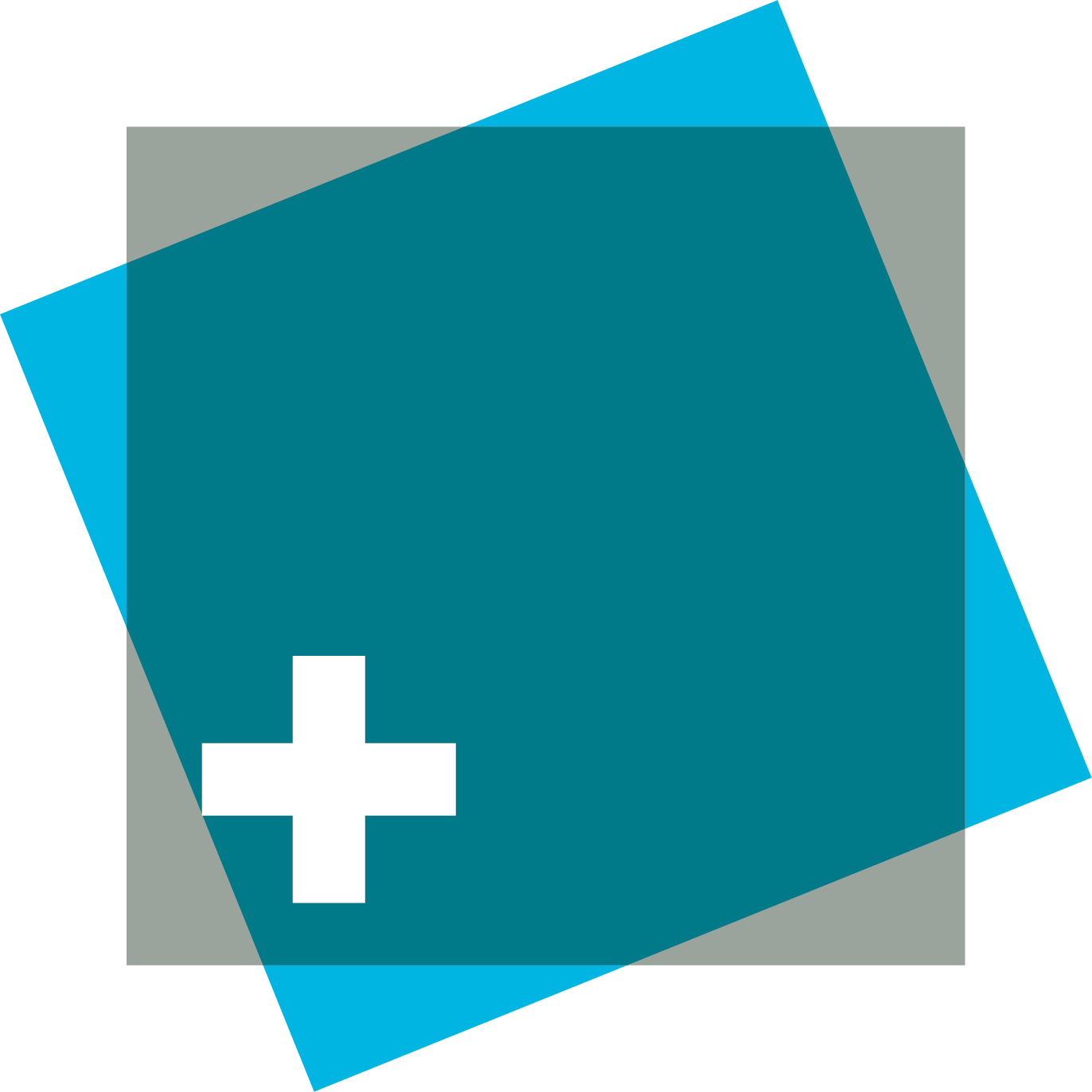5 Schritte zum dynamischen Diagramm [EXCEL]
Frederic Jordan
In diesem Beitrag schauen wir uns das Thema des „dynamischen Diagramms“ genauer an.
Bedeutung von „Dynamisch“
Was bedeutet „dynamisch“ im Zusammenhang mit einem Diagramm eigentlich? Tabellen verändern sich grundsätzlich immer. Neue Daten kommen hinzu oder fallen weg bzw. ändern sich. Mit Zuhilfenahme der Funktion =BEREICH.VERSCHIEBEN() kann ein Diagramm so gestaltet werden, dass sich bei einer Zu- bzw. Abnahme des Datenumfangs die visuelle Darstellung (d.h. das Diagramm) um die entsprechende Anzahl Säulen erweitert bzw. vermindert.
Grundbasis
Als Datengrundlage dient uns die Erhebung aller Aktivitäten des Twitter-Accounts einer fiktiven Unternehmung.
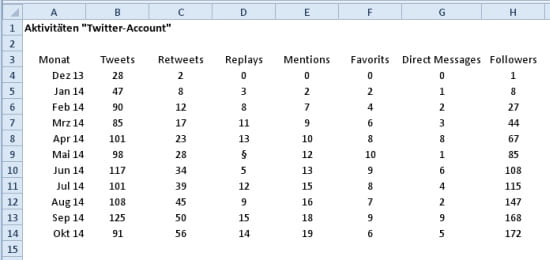
Vorbereitungen
1. Tabelle vorbereiten
Als Erstes erstellen wir eine neue Datei. Das erste Blatt nennen wir „Aktivitäten“.
![]()
2. Datenbereich ausfüllen
In die Tabelle „Aktivitäten“ fügen wir die erhobenen Daten ein.
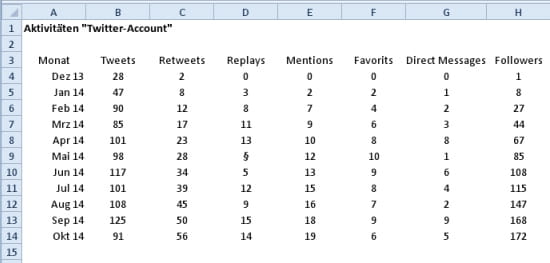
3. Namen festlegen
Für sämtliche Spalten (Monat bis Followers) benötigt es Namen. Diese können im Namensmanager direkt eingetragen werden.
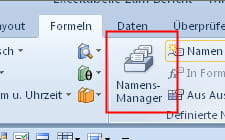
Öffnen Sie diesen und klicken auf „Neu“. In dem sich öffnenden Fenster „Neuer Name“ befüllen Sie zuerst „Name“ mit „Achsenbeschriftung“.
Unten im Fenster kann man den Bereich für Namen definieren. Im Normalfall ist dies eine Liste oder ein bestimmter Bereich.
In diesem Beispiel verwenden wir die Funktion =BEREICH.VERSCHIEBEN(). Damit lässt sich später das dynamische Diagramm erstellen.
Der Inhalt für den Namen „Achsenbeschriftung“ – damit ist die Spalte mit den Monaten gemeint – lautet: =BEREICH.VERSCHIEBEN(Aktivitäten!$A$4;;;ANZAHL(Aktivitäten!$A:$A);1) Die anderen Spalten (Tweets bis Followers) durchlaufen die gleiche Prozedur. Verwenden Sie „Tweets“, „Retweets“ usw. als Namen.
Bitte beachten Sie, dass bei der Formel die Startzelle (A4) sowie die Spalte bei =ANZAHL() => die Spalte (A:A) sich jeweils um eine Position nach rechts verschiebt.
Sie können der Einfachheit halber auch die fertigen Formeln einkopieren. Ich empfehle wenigstens 1-2 Formeln von Hand einzugeben, um den Namensmanager und seine – teilweise nervige – Empfindlichkeit zu verstehen.
4. Namen und Formeln
Tweets =BEREICH.VERSCHIEBEN(Aktivitäten!$B$4;;;ANZAHL(Aktivitäten!$B:$B);1)
Retweets =BEREICH.VERSCHIEBEN(Aktivitäten!$C$4;;;ANZAHL(Aktivitäten!$C:$C);1)
Replays =BEREICH.VERSCHIEBEN(Aktivitäten!$D$4;;;ANZAHL(Aktivitäten!$D:$D);1)
Mentions =BEREICH.VERSCHIEBEN(Aktivitäten!$E$4;;;ANZAHL(Aktivitäten!$E:$E);1)
Favorits =BEREICH.VERSCHIEBEN(Aktivitäten!$F$4;;;ANZAHL(Aktivitäten!$F:$F);1)
Direct Messages =BEREICH.VERSCHIEBEN(Aktivitäten!$G$4;;;ANZAHL(Aktivitäten!$G:$G);1)
Followers =BEREICH.VERSCHIEBEN(Aktivitäten!$H$4;;;ANZAHL(Aktivitäten!$H:$H);1)
Am Ende sieht der Namensmanager so aus:
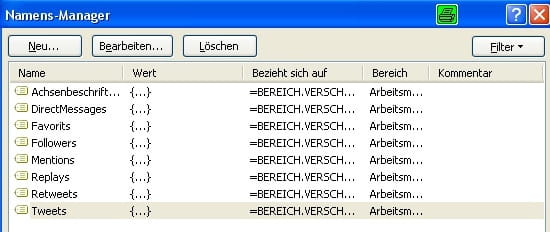
Dynamisches Diagramm
Die gerade erstellte Basis wird dazu genutzt, das Diagramm dynamisch zu gestalten. Gehen Sie Schritt für Schritt vor, um den Mechanismus zu erfassen.
Schritt 1: Säulendiagramm einfügen
Markieren Sie den ganzen Bereich A3:H14.
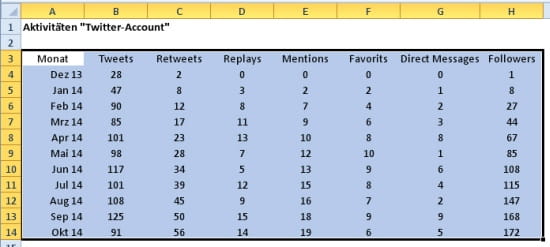
Fügen Sie jetzt ein Säulendiagramm ein.
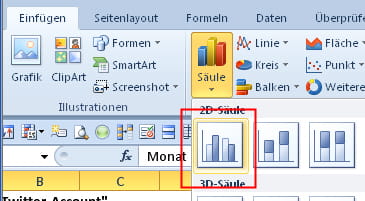
Noch fehlt dem Diagramm die gewünschte Dynamik und die visuelle Aussagekraft ist nicht optimal.

Schritt 2: Legende verschieben
Die Legende braucht auf der rechten Seite viel Platz. Verschieben wir die Legende unterhalb des Diagramms.
Klicken Sie mit der Maustaste die Legende an. Danach mit der rechten Maustaste das Menü öffnen und „Legende formatieren“ anwählen. Wählen Sie als Position „Unten“ aus.
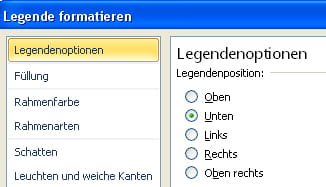
Die Legende ist jetzt besser positioniert, was der Optik zugutekommt.
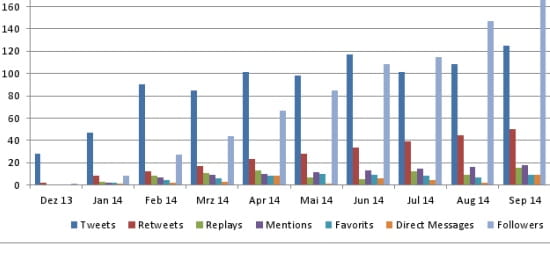
Schritt 3: Followers – Diagrammtyp ändern
Im Moment ist die Abstufung der linken Achse (0-200) nicht gut, da nur die Anzahl der Follower bis in den Endbereich reicht. Die anderen Spalten weisen einen Maximalwert von 125 auf. Zuerst ändern wir den Diagrammtyp der Säule „Followers“. Klicken Sie in das Diagramm und danach auf die entsprechende Säule.
Bitte beachten Sie, dass die Säulen aller Monate markiert ist, nicht nur die eine Säule. Zur Kontrolle sehen Sie die entsprechende Markierung jeweils gleich in der Datentabelle oberhalb des Diagramms.
Die rechte Maustaste öffnet Ihnen das Menü. Dort können Sie „Datenreihen-Diagrammtyp ändern“ auswählen.
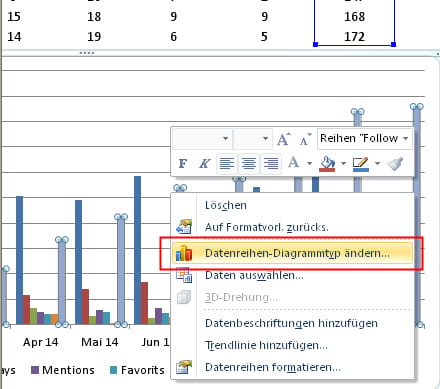
Als neuer Typ für diese Werte kommt die „Linie“ in Frage. Wählen Sie diese aus. Die Aussagekraft der Darstellung verbessert sich erneut.
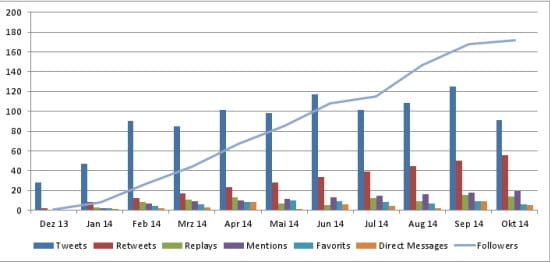
Schritt 4: Visuelle Anpassungen
Die Darstellung ist besser geworden. Dennoch stört die Lesbarkeit der Followers-Daten. Das klare Verhältnis ist nicht zu erkennen. Um diese Begebenheit zu verbessern, fügen wir eine Sekundärachse für die Daten der Linie ein.
Klicken Sie nochmals auf die Linie, danach auf die rechte Maustaste und wählen unter „Datenreihen formatieren“ in den Reihenoptionen die „Sekundärachse“ aus.
Gleich im Anschluss klicken Sie auf die linke Achse und öffnen wie gewohnt das Menü. Unter „Achsen formatieren“ legen Sie diese Optionen für die Achse fest.
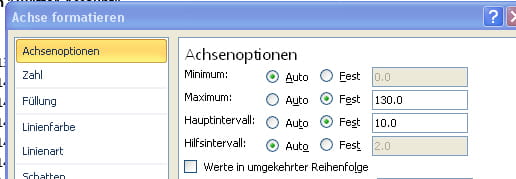
Jetzt ist die Optik ganz passabel. Die Säulen sind zu klein geraten, was für unser Beispiel nicht von Bedeutung ist. Es steht Ihnen frei, die Werte oder die Darstellung selbst zu ändern, bis Ihnen die Darstellung gefällt.
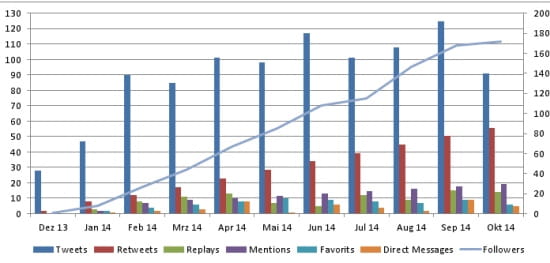
Schritt 5: Dynamisierung
Die Grundidee: zusätzliche Daten automatisch in das Diagramm zu übertragen. Dazu haben wir im Vorfeld für jede Spalte einen Namen erstellt. Diese werden nun in das Diagramm übertragen.
Wenn Sie in der Zeile 15 einen weiteren Eintrag machen, so geschieht mit dem Diagramm gar nichts.
Klicken Sie jetzt irgendwo in einen leeren Bereich des Diagramms. Beispielsweise ganz unten rechts. Im gewohnten Menu den Punkt „Daten ändern“ auswählen.
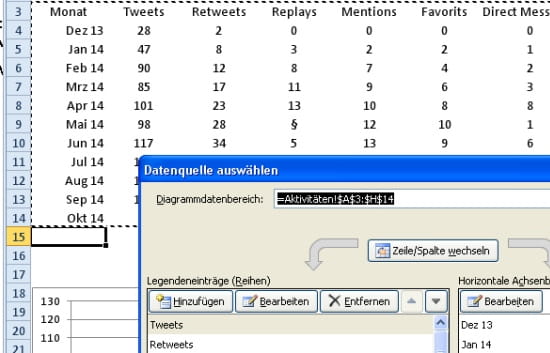
Der ganze Bereich der Datentabelle ist jetzt aktiviert. Im „Diagrammdatenbereich“ wird der erste Namen verwendet.
Sie können =Aktivitäten!$A$3:$H$14 sehen. Löschen Sie alles (von rechts nach links) bis hin zum „!“ und drücken dann die Taste „F3“.
Dadurch können Namen in Formeln eingefügt werden. Wählen Sie den Namen „Achsenbeschriftung“ aus.
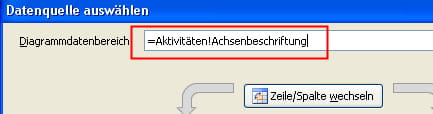
Sie haben jetzt die ursprüngliche Formel mit der Funktion =BEREICH.VERSCHIEBEN() mittels des Verwendens eines Namens direkt in den Datenbereich eingefügt.
Hinweis: Die genannte Auswahl bezieht sich auf die horizontale Achsenbeschriftung. Die nachfolgenden Erläuterungen beziehen sich auf die Reihen. Links im Fenster stehen die Namen aller vorhandener Reihen (Tweets usw.).
Klicken Sie den ersten Eintrag an und danach auf „Bearbeiten“.
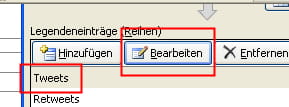
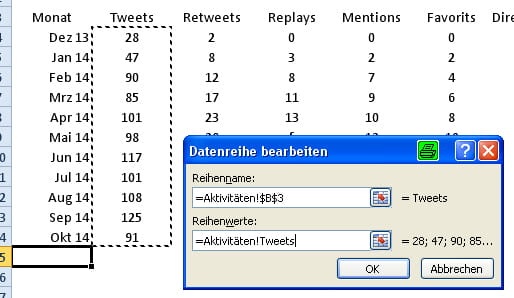
Wie im Bild ersichtlich, wird im Feld „Reihenwerte“ das Gleiche getan, wie vorhin mit der Achsenbeschriftung. Zuerst den Bereich löschen und mittels F3 den jeweiligen Namen einfügen. Mit „Ok“ wird die Aktion abgeschlossen.
Verfahren Sie nun mit allen Reihen identisch. Während der Eingabe sehen Sie durch die markierte Datentabelle automatisch, ob Sie die korrekte Reihe bearbeiten.
Um Ihre Bearbeitung nach den Anpassungen zu überprüfen, befüllen Sie die Zeile 15. Diese – und natürlich alle weiteren Zeilen – fügen sich automatisch im Diagramm ein.
Das Resultat sieht so aus:
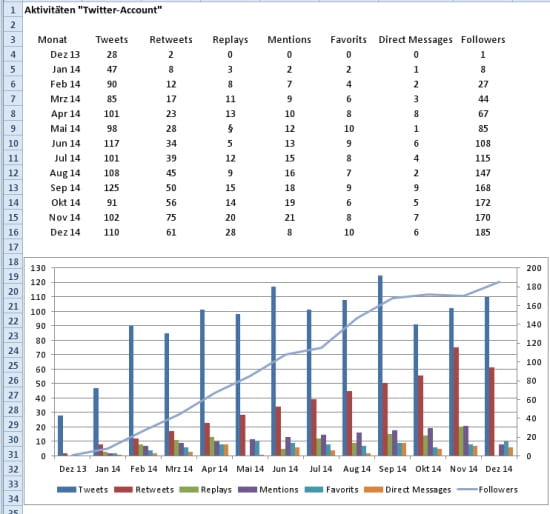
Ich hoffe, dass die Ausführungen den einen oder anderen nützlichen Tipp für Sie beinhalteten.
Diese Seite teilen
Bachelor of Science FH in Business Administration
Bachelor of Science/Arts (BSc/BA)
CAS FH in Projektmanagement
Certificate of Advanced Studies (CAS)