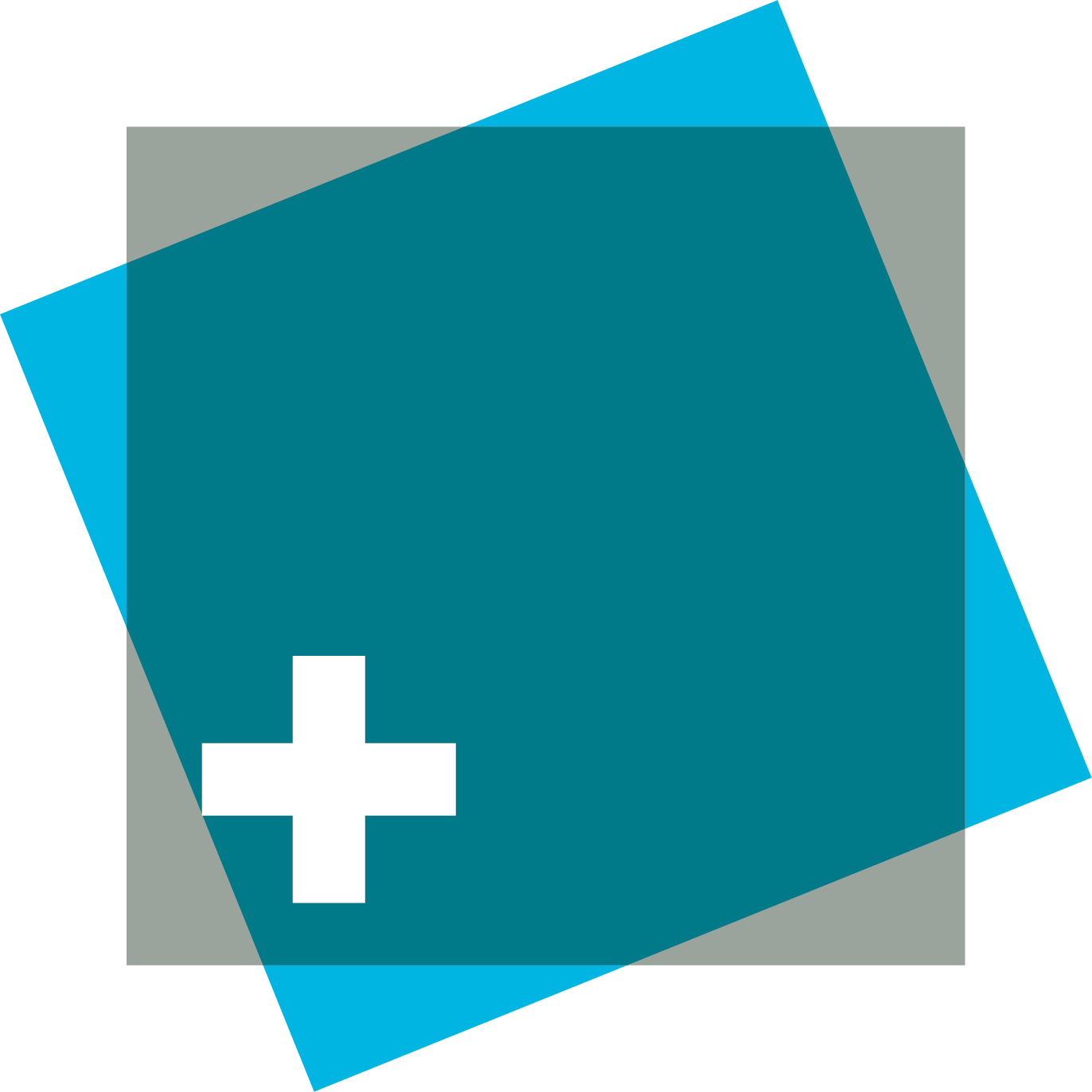Dynamische Dropdownlisten [EXCEL]
Frederic Jordan
Gelegentlich ist die mehrfache Eingabe von gleichen Begriffen im Microsoft Excel gefragt. Solange dies nicht mehr als 5x nötig ist, ist eine gesonderte Aktion nicht sinnvoll. Ausserdem kann Excel so gesteuert werden, dass aufeinander folgende Begriffe (ohne leere Zellen dazwischen) durch die Eingabe der ersten Buchstaben übernommen werden können. Dies ist die Praktikerlösung schlechthin.
Bei einer stattlichen Anzahl oder wechselnden Begriffen, eignet sich die Erstellung eines Ausklappmenüs - besser bekannt als „Dropdownliste“.
Die Erstellung einer solchen ist sehr einfach und hat deshalb zu wenig Fleisch am Knochen. Wir erstellen eine fortgeschrittene Art der Dropdownliste, die dynamische Dropdownliste.
Grundgerüst
Zunächst benötigen wir ein Grundgerüst. Lassen Sie sich nicht durch die Inhalte irritieren.

Hinweis: In diesem Beispiel ist ausschliesslich der Zusammenhang zwischen den erwähnten Elementen wesentlich. Die Umsetzung des erlangten bzw. gefestigten Wissens in ein praxisorientiertes Beispiel ist Ihre Aufgabe.
Dropdownliste - Grundlagen
Um in einer Zelle eine Dropdownliste einzufügen, benötigen wir zuerst einmal eine Liste mit den einzelnen Elementen. Derartige Auflistungen befinden sich in den allermeisten Fällen in separaten Tabellenblättern.
In unserem Beispiel sind vier „Listen“ vorzufinden. 1) Produkt 2) Kuchen 3) Tastatur 4) Kugelschreiber
Namen vergeben
Um eine Liste mit dem Ausklappmenü zu verbinden, muss jedem Listenbereich zwingend einen Namen zugewiesen werden.
Die wohl einfachste Vergabe eines Namens erfolgt über das „Namenfeld“ auf der Oberfläche von Excel.

Markieren Sie die Zellen B6 bis B8. Danach schreiben Sie ins Namenfeld „Produkt“.

In der Registerkarte „Formeln“ finden Sie den „Namens-Manager“.

Klicken Sie diesen an. Sie sehen nun weitere Angaben, welche durch die Eingabe des Namens automatisch erstellt wurden.
Im Namens-Manager werden sämtliche vergebenen Namen – wie der Name schon sagt – gemanagt.

Sie sehen, es ist wirklich ganz einfach. Verfahren Sie nun mit den weiteren Listen (Kuchen, Tastatur sowie Kugelschreiber) identisch. Achtung: Die Zeile 5 nicht mit einbeziehen!
Im Namens-Manager sind am Ende alle Namen aufgelistet.

Dropdownliste (normal)
Erweitern wir unser Tabellenblatt nun ein wenig. Bitte bedenken Sie, dass die bisher gemachten Angaben, wie anfangs erwähnt, meist auf anderen Tabellenblättern stehen.
![Dynamische Dropdownlisten [EXCEL]: Asuwahl](https://preview.kalaidos-fh.ch/-/media/KFH2019/Bilder/Blog/Content/Post-alt/Individuell/Accounting-Drop-down-Liste-Auswahl-0.jpg)
Die Zelle B19 und C19 werden die Dropdownlisten enthalten.
Klicken Sie die Zelle B19 an. In der Registerkarte „Daten“, in der Gruppe Datentools finden Sie die „Datenüberprüfung“. Diese hiess in früheren Versionen „Gültigkeit“ und ist unter diesem Begriff immer noch in der Literatur sowie im Internet vorzufinden.

Auf die Möglichkeiten der Gültigkeit komme ich ein anderes Mal genauer zu sprechen, ansonsten sprengt dies den Rahmen dieses Beitrages.
Fügen Sie die folgenden Angaben ein.

Abschliessend mit „OK“ bestätigen. Die erste Dropdownliste ist jetzt einsatzbereit.
Klicken Sie in die Zelle B19, es wird auf der rechten Seite ein Auswahlpfeil angezeigt. Klicken Sie auf den Pfeil und anschliessend auf den gewünschten Eintrag, um diesen in der Zelle anzuzeigen.

Dropdownliste (dynamisch)
Die Zelle C19 soll eine dynamische Dropdownliste für die Bestandteile der Produkte erhalten.
Moment! Eigentlich könnten wir doch für die Bestandteile der drei Produkt in den Spalten C, D und E weitere Auswahlmenüs einfügen. Analog dem Ersten. Die Namen stehen ja schon. Erfahrungsgemäss tun dies auch die meisten Excel-Nutzer. Warum auch nicht, es funktioniert einwandfrei… solange der Nutzer die richtigen Einträge auswählt. Mit einer dynamischen Liste kann diese Fehlerquelle ausgeschlossen werden.
Wie funktioniert dies? Simpel erklärt erkennt die dynamische Dropdownliste den Eintrag in der normalen Dropdownliste und greift automatisch auf die Liste der Bestandteile des ausgewählten Produkts zu.
Erneut öffnen Sie die „Datenüberprüfung“ für die Zelle C19. Wieder wählen wir unter „Zugelassen“ die „Liste“ aus.
Die „Quelle“ ist dieses Mal jedoch kein Name, sondern ein indirekter Bezug. Dazu nutzen wir die Funktion =INDIREKT().
Die Quelle lautet wie folgt:

Erneut mit „OK bestätigen. Fertig!
Wählen Sie jetzt zur Überprüfung Ihrer Eingaben ein Produkt aus. Ich wähle den Kugelschreiber. Die dynamische Dropdownliste zeigt mir automatisch die Bestandteile des Kugelschreibers an.

Danach teste ich das Produkt „Kuchen“.

Auch in diesem Fall klappt es.
Bitte beachten Sie: Die Auswahl mittels der erläuterten Aufklapplisten funktioniert grundsätzlich immer. Jedoch ist zu beachten, dass die ausgewählten Inhalte in der Zelle stehenbleiben und sich nicht automatisch mit der neuen Produkteauswahl löschen.
Abschliessend wünsche ich Ihnen viel Spass bei der Umsetzung Ihrer eigenen Lösungen!